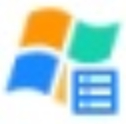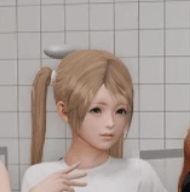Win10系统账户密码怎么删除?win10系统账户密码删除方法教程[多图]
时间:2023-06-13 08:23
来源:茶园下载
Win10系统账户密码怎么删除?首先我们可以通过打开用户账户界面取消开机密码,接下来小编就给大家带来win10系统账户密码删除方法教程。
Win10系统账户密码怎么删除?
方法一、打开用户账户界面取消开机密码
1、使用win+r快捷键打开运行之后,在运行框中输入“netplwiz”回车确定。
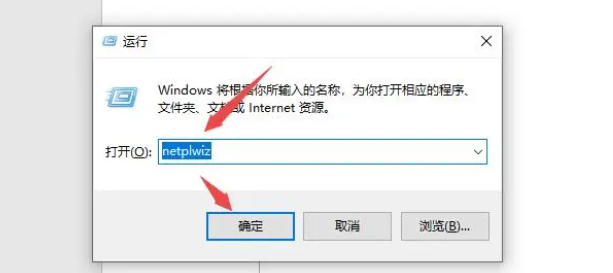
2、取消勾选“要使用本计算机,用户必须输入用户名和密码”,点击“应用”。
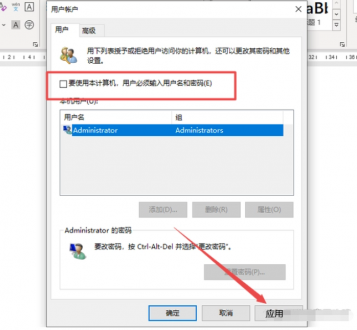
3、然后输入当前的密码,点击确定,这样下次开机就不需要输入开机密码了。
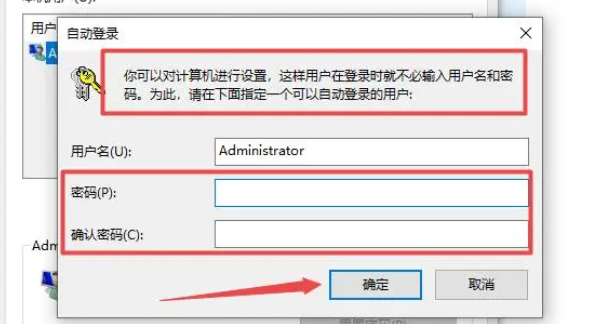
方法二:控制面板进入用户账户取消开机密码
1、开始菜单内找到win10控制面板打开,点击“用户帐户”。
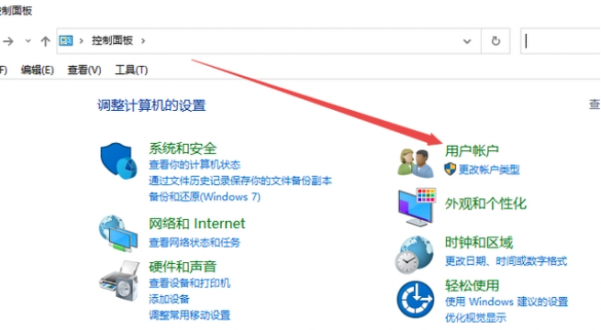
2、继续点击“用户帐户”进入。
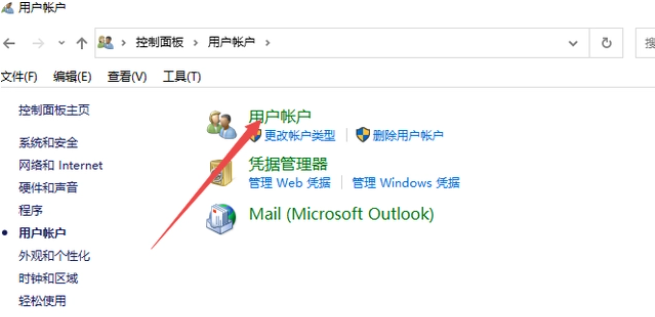
3、点击“管理其他帐户”进入。
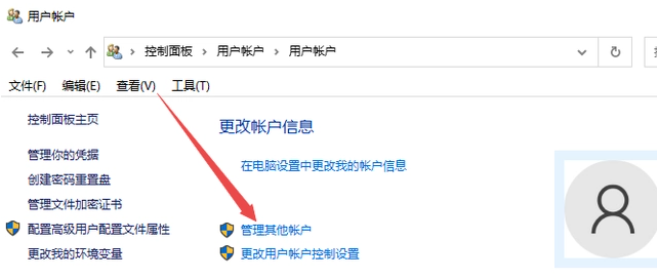
4、点击“本地帐户”进入。
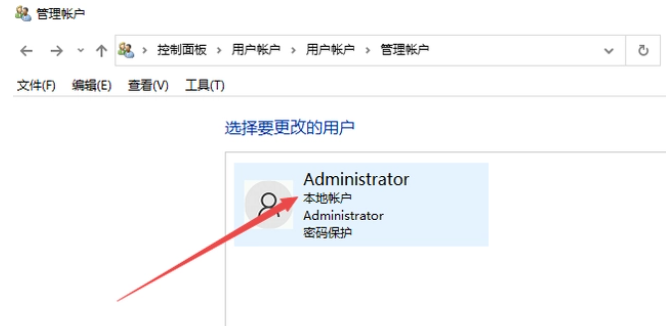
5、点击“更改密码”。
6、第一个输入框中输入当前密码,然后其他三个输入框留空白,点击“更改密码”,这样就可以取消win10开机密码。
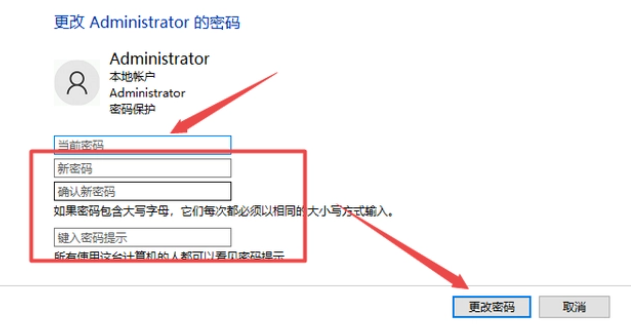
以上就是Win10系统账户密码怎么删除?win10系统账户密码删除方法教程的详细内容啦,更多消息和内容关注,之后会持续给大家带来更多全新的内容。
相关文章
更多+手游排行榜
- 最新排行
- 最热排行
- 评分最高