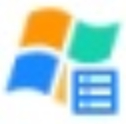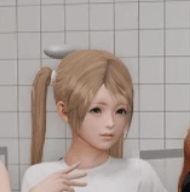win10取消开机密码怎么操作?windows10开机密码忘了怎么办?[多图]
时间:2023-06-10 21:12
来源:茶园下载
win10取消开机密码怎么操作?许多小伙伴太久没有登入电脑忘记了开机密码,那么要怎么取消开机密码?接下来小编就给大家带来windows10开机密码忘了怎么办。
win10取消开机密码怎么操作?
方法一:进入登陆选项的密码设置中取消
1、点击win10的开始菜单,选择设置打开,继续点击“帐户”进入。
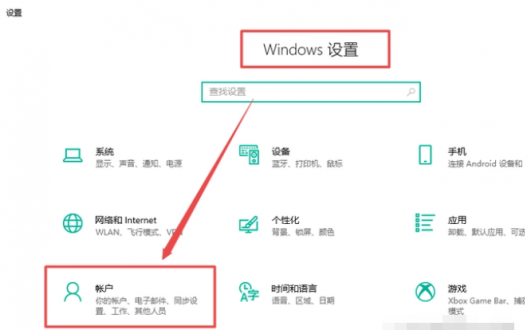
2、点击左侧“登录选项”,然后在登录选项下点击“密码”进入。
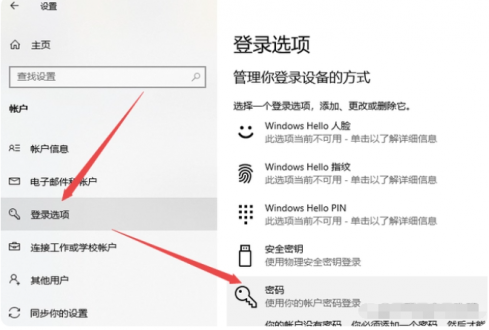
3、点击密码下面的“更改”。
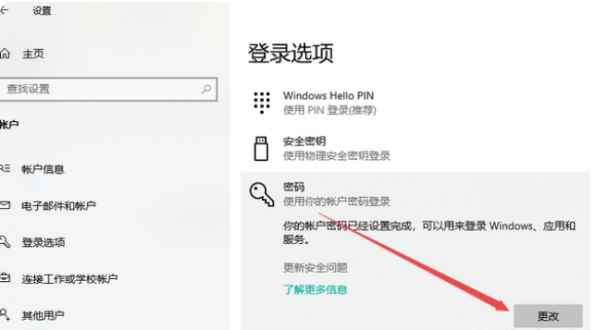
4、输入当前的电脑密码,点击“下一页”。
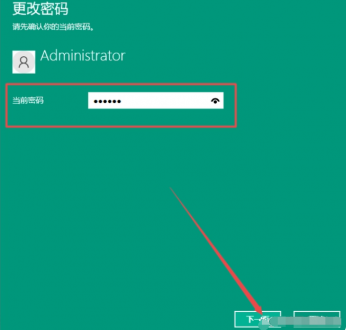
5、然后在新密码、确认密码、密码提示的三项中都留空,不输入内容后点击“下一页”。
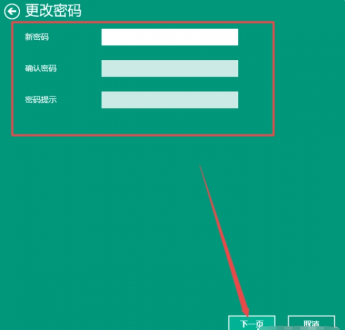
6、最后点击“完成”,这样就把win10开机密码取消了。
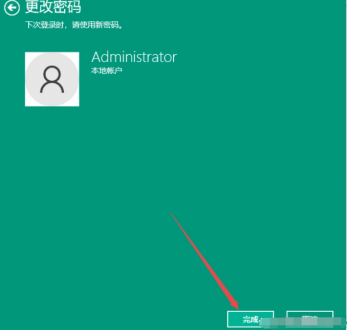
方法二:打开用户账户界面取消开机密码
1、使用win+r快捷键打开运行之后,在运行框中输入“netplwiz”回车确定。
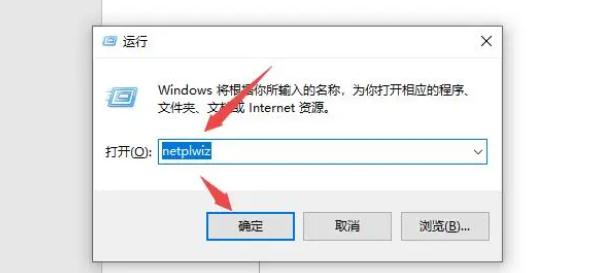
2、取消勾选“要使用本计算机,用户必须输入用户名和密码”,点击“应用”。
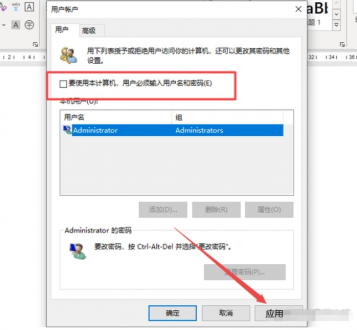
3、然后输入当前的密码,点击确定,这样下次开机就不需要输入开机密码了。
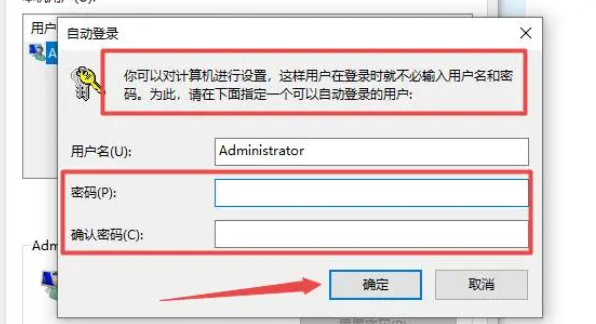
方法三:控制面板进入用户账户取消开机密码
1、开始菜单内找到win10控制面板打开,点击“用户帐户”。
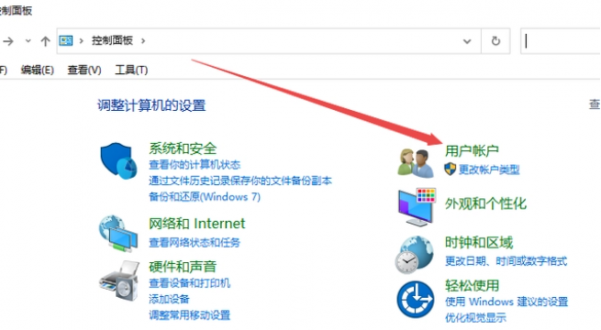
2、继续点击“用户帐户”进入。
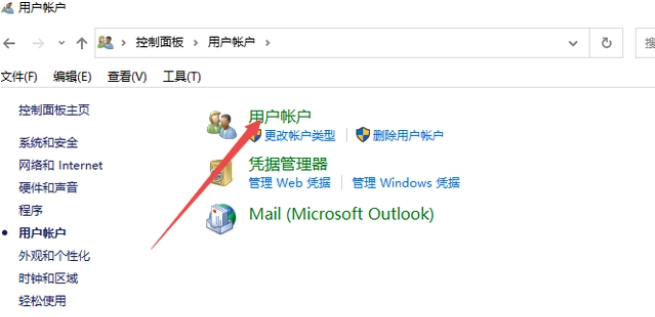
3、点击“管理其他帐户”进入。
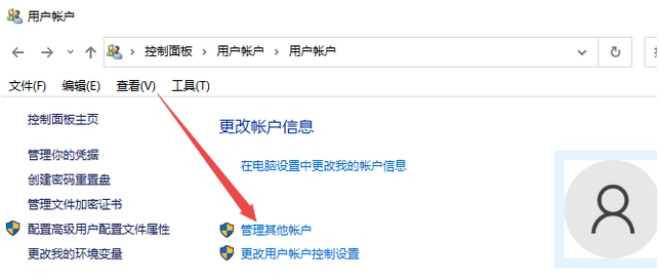
4、点击“本地帐户”进入。
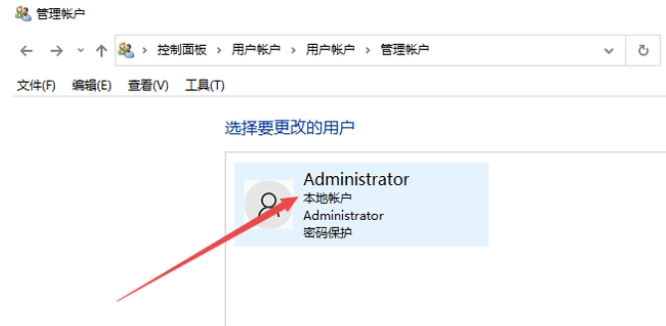
5、点击“更改密码”。
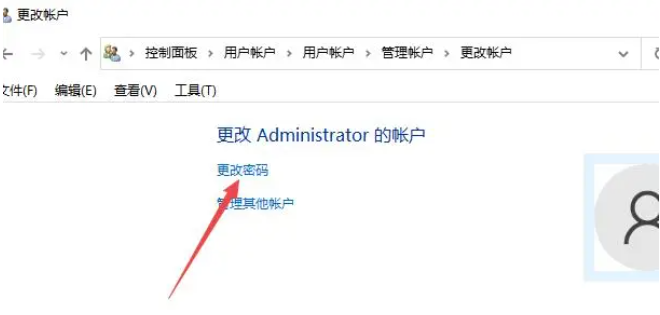
6、第一个输入框中输入当前密码,然后其他三个输入框留空白,点击“更改密码”,这样就可以取消win10开机密码。
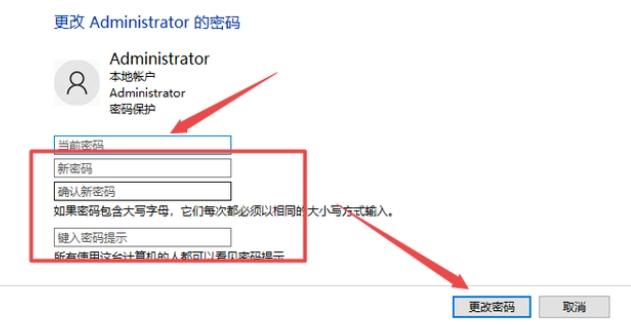
以上就是win10取消开机密码怎么操作?windows10开机密码忘了怎么办?的详细内容啦,更多消息和内容关注,之后会持续给大家带来更多全新的内容。
相关下载
相关文章
更多+手游排行榜
- 最新排行
- 最热排行
- 评分最高